Mastering the Pie Chart in Excel: A Complete Information with Totals
Associated Articles: Mastering the Pie Chart in Excel: A Complete Information with Totals
Introduction
On this auspicious event, we’re delighted to delve into the intriguing subject associated to Mastering the Pie Chart in Excel: A Complete Information with Totals. Let’s weave fascinating info and supply contemporary views to the readers.
Desk of Content material
Mastering the Pie Chart in Excel: A Complete Information with Totals

The pie chart, a staple of knowledge visualization, affords a compelling method to signify proportions inside a dataset. Its round format permits for a fast, intuitive understanding of how totally different segments contribute to a complete. Whereas seemingly easy, creating a really efficient pie chart in Excel, particularly one which clearly shows totals, requires consideration to element and strategic decisions. This complete information will stroll you thru each step, from information preparation to fine-tuning your chart for max affect.
Half 1: Making ready Your Information
Earlier than diving into the chart creation course of, meticulous information preparation is essential. A well-organized dataset ensures a transparent and correct pie chart. This is what it’s good to do:
-
Information Group: Your information ought to be organized in two columns: one for classes (labels) and one for his or her corresponding values. As an example, for those who’re visualizing gross sales figures for various product traces, one column would checklist the product names (e.g., "Product A," "Product B," "Product C"), and the opposite would comprise their respective gross sales figures (e.g., $10,000, $5,000, $15,000).
-
Information Cleansing: Guarantee your information is clear and constant. Examine for errors, typos, and inconsistencies in items or codecs. Inconsistent information results in inaccurate representations in your pie chart. For instance, guarantee all gross sales figures are in the identical forex (e.g., USD) and format (e.g., no commas or areas).
-
Calculating Totals (Optionally available however Beneficial): Whereas Excel mechanically calculates the proportions for the pie chart, explicitly calculating the whole is useful. This whole serves as a vital piece of knowledge to your chart’s title or a knowledge label, offering context and readability. You’ll be able to simply calculate the whole utilizing the
SUMoperate:=SUM(range_of_values). As an example,=SUM(B1:B3)would sum the values in cells B1 to B3. -
Information Validation: Earlier than continuing, double-check your information for accuracy. A easy visible scan or a fast calculation of the whole towards your manually calculated whole can stop errors from propagating into your chart.
Instance Dataset:
Let’s contemplate a dataset illustrating the market share of various working methods:
| Working System | Market Share (%) |
|---|---|
| Home windows | 40 |
| macOS | 25 |
| Android | 20 |
| iOS | 10 |
| Others | 5 |
Half 2: Creating the Pie Chart
Now that your information is prepared, let’s create the pie chart in Excel:
-
Choose Your Information: Spotlight each the "Working System" and "Market Share (%)" columns in your Excel sheet. Ensure to incorporate the column headers.
-
Insert Chart: Go to the "Insert" tab within the Excel ribbon. Within the "Charts" group, click on on the "Pie" chart icon. Choose the 2-D Pie chart choice (or a 3-D variant if most popular, although 2-D is mostly really helpful for readability).
-
Chart Seems: Excel mechanically generates a pie chart based mostly in your chosen information. The chart will present the totally different working methods as slices, with their sizes proportional to their market share.
Half 3: Enhancing Your Pie Chart with Totals
A easy pie chart exhibits proportions, however including the whole considerably enhances understanding. Listed below are a number of strategies to include the whole:
- **Chart





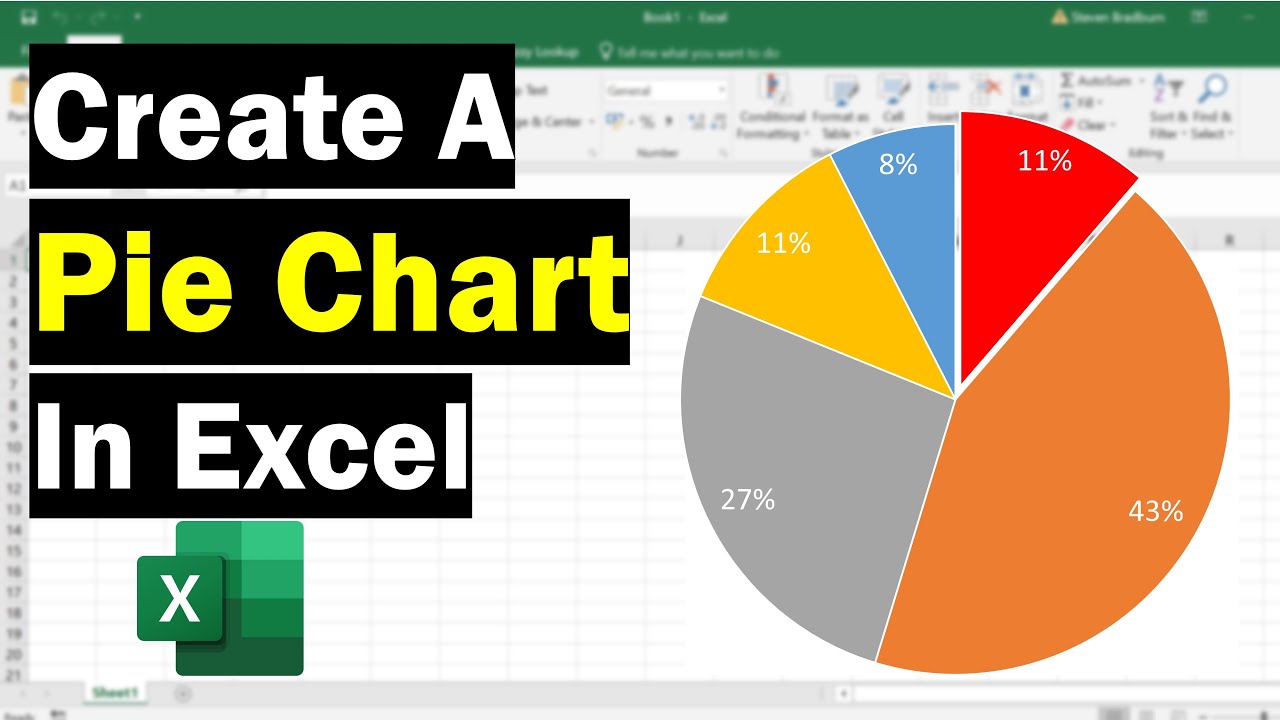
:max_bytes(150000):strip_icc()/ExplodeChart-5bd8adfcc9e77c0051b50359.jpg)

Closure
Thus, we hope this text has offered worthwhile insights into Mastering the Pie Chart in Excel: A Complete Information with Totals. We hope you discover this text informative and helpful. See you in our subsequent article!