Mastering Gantt Charts in Excel: A Complete Information
Associated Articles: Mastering Gantt Charts in Excel: A Complete Information
Introduction
With enthusiasm, let’s navigate by the intriguing matter associated to Mastering Gantt Charts in Excel: A Complete Information. Let’s weave fascinating info and supply contemporary views to the readers.
Desk of Content material
Mastering Gantt Charts in Excel: A Complete Information

Gantt charts are indispensable instruments for venture administration, offering a visible illustration of duties, timelines, and dependencies. Their readability makes them splendid for planning, monitoring, and speaking venture progress to stakeholders. Whereas devoted venture administration software program exists, Excel stays a readily accessible and highly effective choice for creating efficient Gantt charts, particularly for smaller initiatives. This complete information will stroll you thru creating and customizing Gantt charts in Excel, from the fundamentals to superior strategies.
Half 1: Making ready Your Information in Excel
Earlier than diving into the visible elements, meticulous knowledge preparation is essential for a clear and correct Gantt chart. This includes defining your venture’s duties, durations, dependencies, and milestones.
-
Outline Duties: Start by itemizing all of the duties required to finish your venture in a single column (e.g., Column A). Be particular and break down giant duties into smaller, manageable sub-tasks. Utilizing concise and descriptive process names enhances readability.
-
Assign Durations: Within the adjoining column (e.g., Column B), specify the length of every process. This may be in days, weeks, or months, relying in your venture’s timescale. Consistency is vital; follow a single unit of measurement all through.
-
Decide Begin Dates: Within the subsequent column (e.g., Column C), enter the deliberate begin date for every process. This may very well be a selected date (e.g., 01/01/2024) or a relative date (e.g., "Begin of Challenge"). Guarantee your date format is constant throughout all entries.
-
Establish Dependencies: Dependencies characterize the relationships between duties. A process would possibly rely on the completion of one other earlier than it may well start. This info may be added in a separate column (e.g., Column D), specifying the previous process. For instance, "Process B will depend on Process A" can be famous accordingly. Alternatively, you need to use a numerical system the place you assign a sequence quantity to every process based mostly on its dependency.
-
Mark Milestones: Milestones are important factors within the venture’s timeline. Add a column (e.g., Column E) to determine milestones, utilizing "Sure" or "No" to point whether or not a process represents a milestone. Milestones are often represented visually otherwise on the Gantt chart, highlighting key achievements.
Instance Information:
| Process | Period (Days) | Begin Date | Dependency | Milestone |
|---|---|---|---|---|
| Challenge Initiation | 2 | 01/01/2024 | Sure | |
| Necessities Gathering | 5 | 01/03/2024 | Challenge Initiation | |
| Design | 7 | 01/08/2024 | Necessities Gathering | |
| Improvement | 14 | 01/15/2024 | Design | |
| Testing | 5 | 01/29/2024 | Improvement | |
| Deployment | 3 | 02/03/2024 | Testing | Sure |
| Challenge Closure | 1 | 02/06/2024 | Deployment | Sure |
Half 2: Creating the Gantt Chart in Excel
Now that your knowledge is organized, you’ll be able to create the Gantt chart itself. Excel affords two major strategies: utilizing a bar chart and using conditional formatting.
Technique 1: Utilizing a Bar Chart
-
Calculate Finish Dates: Add a brand new column (e.g., Column F) to calculate the tip date for every process. You should utilize a method like
=WORKDAY(C2,B2)(assuming begin date is in C2 and length in B2). This method accounts for weekends, guaranteeing accuracy. When you needn’t account for weekends, an easier method like=C2+B2will suffice. -
Choose Information: Spotlight the "Process," "Begin Date," and "Finish Date" columns (A, C, and F).
-
Insert Bar Chart: Go to the "Insert" tab and select a "Bar" chart. Choose the clustered bar chart sort. This may create a primary bar chart representing the duty durations.
-
Format the Chart: Customise the chart’s look. Alter the axis labels, titles, and colours to enhance readability. Proper-click on the horizontal axis and choose "Format Axis" to regulate the date format and scale.
-
Add Milestones: You’ll be able to visually differentiate milestones by altering their bar shade or including markers. This requires some guide formatting throughout the chart.
Technique 2: Utilizing Conditional Formatting
This methodology affords larger flexibility and management over the visible illustration.
-
Create a Timeline: Create a row on the prime of your spreadsheet representing the venture’s timeline. This row will comprise dates, sometimes one cell per day or week, relying in your venture’s length.
-
Apply Conditional Formatting: For every process, use conditional formatting to focus on the cells equivalent to the duty’s length. Choose the cells representing the duty’s length (based mostly on the beginning and finish dates), go to "Conditional Formatting," "New Rule," "Use a method to find out which cells to format," and enter a method like
=AND(A2=$A$1,COLUMN()>=COLUMN($C2),COLUMN()<=COLUMN($F2))(alter cell references as wanted). Set the formatting to fill the cells with a selected shade. -
Repeat for all duties: Repeat step 2 for every process in your venture.
-
Add Milestones: Use completely different formatting (e.g., a special shade or form) to focus on milestone cells.
Half 3: Enhancing Your Gantt Chart
As soon as your primary Gantt chart is created, a number of enhancements can considerably enhance its readability and usefulness:
-
Process Dependencies: Visually characterize dependencies by connecting associated duties with arrows or strains. This may be achieved utilizing shapes and connectors inside Excel’s drawing instruments.
-
Progress Monitoring: Add a column to trace the share of completion for every process. You’ll be able to then use conditional formatting to visually characterize the progress throughout the Gantt chart bars.
-
Useful resource Allocation: Add columns to point the sources assigned to every process (e.g., personnel, tools).
-
Vital Path: Spotlight the important path – the sequence of duties that determines the shortest attainable venture length. This helps determine duties requiring shut monitoring.
-
Legends and Labels: Use clear legends and labels to elucidate the chart’s components, colours, and symbols.
-
Printing and Sharing: Optimize the chart’s dimension and format for printing or sharing electronically. Think about exporting the chart as a high-resolution picture for higher high quality.
Half 4: Superior Strategies and Concerns
-
Utilizing VBA Macros: For advanced initiatives or repetitive duties, Visible Primary for Purposes (VBA) macros can automate chart creation and updates.
-
Information Validation: Implement knowledge validation to make sure knowledge consistency and forestall errors.
-
Exterior Information Sources: Hyperlink your Gantt chart to exterior knowledge sources for dynamic updates and real-time progress monitoring.
-
Third-Occasion Add-ins: A number of third-party add-ins improve Excel’s Gantt chart capabilities, offering options like automated dependency calculation and useful resource leveling.
Making a Gantt chart in Excel may appear daunting initially, however by following these steps and using Excel’s built-in options and formatting choices, you’ll be able to create a robust and informative venture administration software. Keep in mind that the important thing to a profitable Gantt chart lies in cautious knowledge preparation and clear visible illustration. By adapting these strategies to your particular venture wants, you’ll be able to successfully plan, monitor, and talk your venture’s progress.
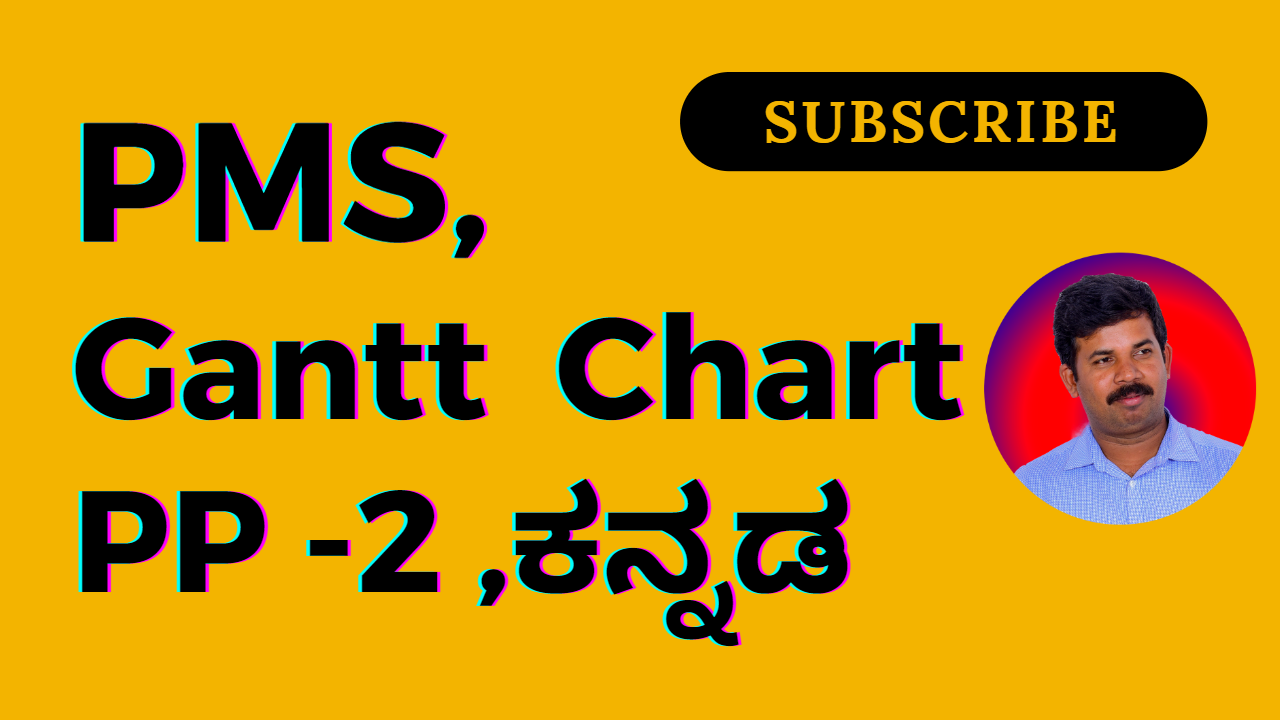



![A complete guide to gantt charts [free templates] Aha!](https://images.ctfassets.net/4zfc07om50my/3zpVshw3SpcnkChENHf1hu/6c90e1d2efe8e9264d61cb8d6fb77f74/homepage-gantt-2020.png?w=3836u0026h=2160u0026q=50)
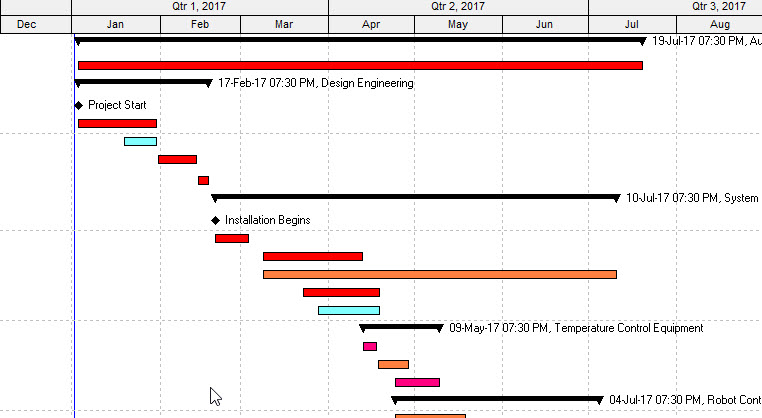
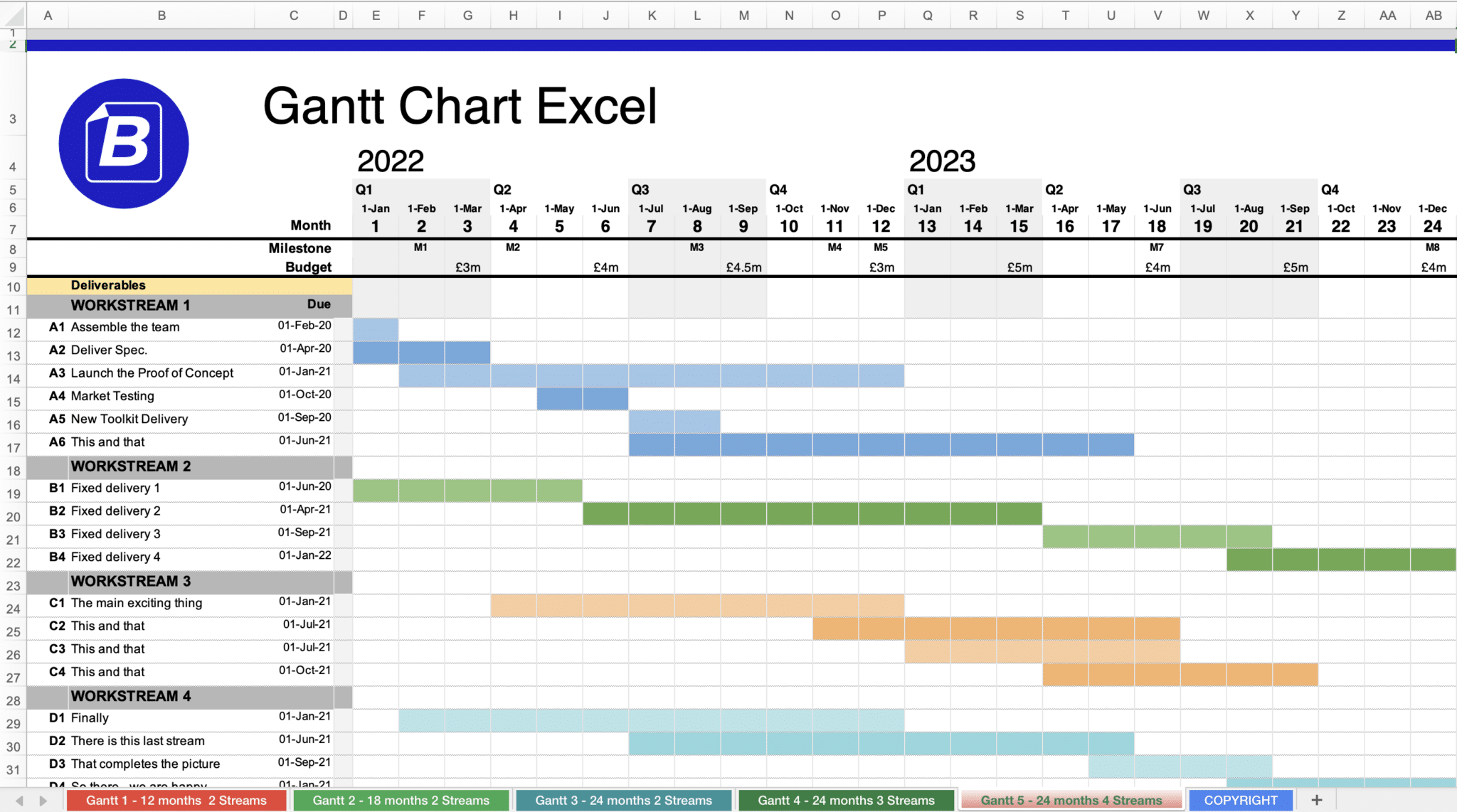

Closure
Thus, we hope this text has supplied invaluable insights into Mastering Gantt Charts in Excel: A Complete Information. We hope you discover this text informative and helpful. See you in our subsequent article!